1.はじめに プリントしたい画像を表示(※アクティブにして下さいね)して下さい。
(※アクティブになっていないと1画面に色々なアプリケーションを表示している場合別のものがプリントされてしまいます)
① [Alt]キーを押しながら[Print
Screen]キーを押して下さい。
② ペイントのアプリケーションを開きましょう。
[スタート] → [プログラム] → [アクセサリ] → [ペイント] (ショートカットをデスクトップに置いておくと便利かな?)
|
2.ペイントは開けましたか? ①で消えてしまっていますが [編集] → [貼り付け]を行うと下図の様にプリントしたい
部分がペイントに貼りつきました。
※ この時、クリップボードの絵はビップマップより大きいです ビットマップを大きくしますか と
ダイアログが表示されましたら
はい をクリックして下さいね
① 赤く囲った部分を選択して下さい。(これは範囲を選択するときに使います)
② 欲しい画像を切りぬき(又はコピー)ます
左クリックで押したまま 斜め左上から 斜め左下までもっていきます(点線で四角く囲めましたか?)
③ 選択出来ましたら、画像の上で右クリックして下さい。 切り取り 又は コピーを選択して下さい
(失敗しそうな場合はコピーの方を選んでくださいね)
|
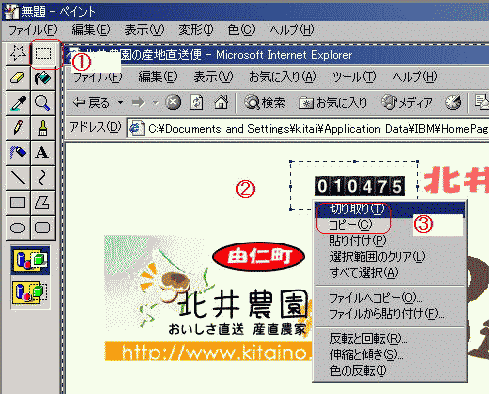
|
| 3.では [ファイル] → [新規作成]を選んでください。 |
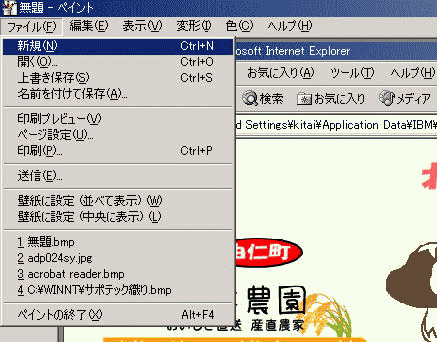
|
4.新規作成を選択しますと、今まで貼りつけていた画像を保存するか聞いてきます。
3の画像は 切り取りですが (^-^; コピーを選んだ方は画像が残っています。 (はいを選択すれば、やり直し出来ます)
はい または いいえ で、次に進みましょう! |

|
5.新規作成画面が表示されましたら、 ビットマップの部分を小さくしておきましょう。(分かりやすくする為色を替えてあります)
(画像を貼り付けした時に、余分な余白をなくす為です) |
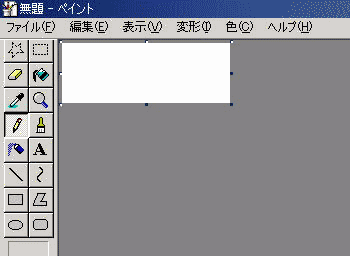
|
5.新規作成画面が表示されましたら、 [編集] → [貼り付け]を選択しましょう。
※ この時、クリップボードの絵はビップマップより大きいです びっとマップを大きくしますか と
ダイアログが表示されると思います。
はい をクリックして下さいね
(ビットマップが大きい場合は、このダイアログは表示されないです) |

|
6.コピーしたい画像が貼りつきましたか?
|
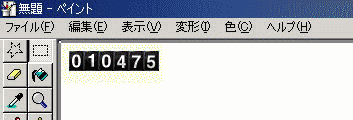
|
7.では、[ファイル] → [名前を付けて保存] を選択してこの画像を保存しましょう。
注意 名前を付けて保存にしないで、そのまま 保存にしますとBMPファイルといってとても大きなファイルサイズになります。
mailで送る場合は必ず、名前を付けて保存にして下さいね。
(自分のPCに保存の場合、実際プリントする場合はBMPのままでOKです。) |
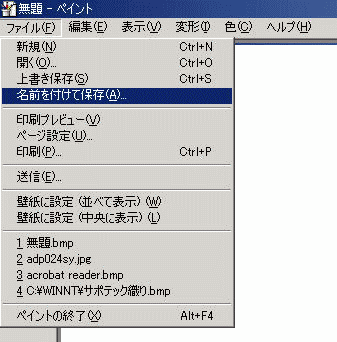 |
8. 名前を付けて保存という ダイアログが表示されました。
保存する場所は、デスクトップ以外ならOKです
(mailでテキストで添付の場合は、デスクトップでもOK)
(HTMLメールで画像を貼りつける場合はデスクトップでは画像は表示されません)
① ファイル名を入れましょう。
② ファイルの種類 JPEG形式を選びましょう。 右側の▼でファイル形式が替えられます。
③ ①、②が出来ましたら、保存をクリックして下さい。 |
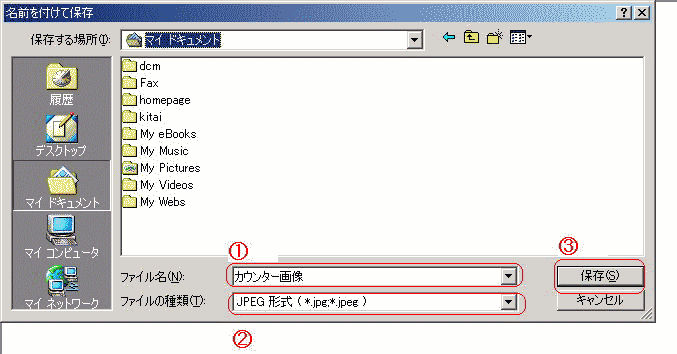 |
※ プリントスクリーンの方法ですが、ソフトが使い慣れてくると色々な方法が分かってくるかと思います。
使い易い方法で、、 ご自身にあったやり易い方法でご利用下さいね(^^*)
|